Ajouter un système d’irrigation Rain Bird
Rain Bird offre des gicleurs intelligents et une application qui peuvent être intégrés à votre service Bell Maison intelligente.
Exigences
- Un gicleur intelligent et une application Rain Bird compatibles.
Le système de gicleurs Rain Bird devrait déjà être installé, connecté au Wi-Fi et configuré avec les programmes et les zones dans l’application Rain Bird. - Un abonnement à un forfait Bell Maison intelligente qui prend en charge la domotique :
- Vidéo et domotique
- Bon avec une option domotique
- Mieux avec une option domotique
- Meilleur
Compatibilité du matériel
Le matériel Rain Bird suivant est compatible avec Bell Maison intelligente.
ESP-TM2 avec module Wi-Fi LNK
Le matériel compatible ESP-TM2, comme celui illustré ci-dessous, est doté d’une plaque de commande entièrement verte. Si la plaque de commande comporte des boutons multicolores, elle n’est pas compatible.
ESP-Me (expédié après le 2 novembre 2016) avec module Wi-Fi LNK
Sur le panneau du matériel compatible ESP-Me se trouve l’icône LNK Ready. Si elle ne s’y trouve pas, le matériel n’est pas compatible.
Remarque : La série ESP-ME3 n’est pas compatible avec Bell Maison intelligente pour le moment.
Pour intégrer votre système de gicleurs Rain Bird
ÉTAPE 1 : Activez un service Maison connectée dans votre compte Rain Bird.
- Notez ou photographiez le numéro de série au dos du module Wi‑Fi LNK.
- Sur un appareil mobile, connectez-vous à l’application Rain Bird.
- Sélectionnez le contrôleur et touchez l’icône Réglages .
- Touchez Maison connectée pour agrandir, puis touchez le commutateur à côté d’Alarm.com.
- Retournez à la page d’accueil de l’application Rain Bird.
ÉTAPE 2 : Ajoutez le contrôleur Rain Bird à votre service Bell Maison intelligente.
- Notez ou photographiez le numéro de série au dos de la clé Wi-Fi du contrôleur.
- Appelez le soutien technique de Bell Maison intelligente, Communiquer avec nous
- Informez l’agent que vous avez un système de gicleurs Rain Bird compatible et que vous aimeriez ajouter le contrôleur Rain Bird à votre service Bell Maison intelligente.
- L’agent ajoutera l’équipement à votre compte.
Si vous avez plus d’un contrôleur Rain Bird, l’agent devra répéter ce processus pour chaque contrôleur.
Pour visualiser et contrôler l’irrigation sur votre application Bell Maison intelligente
Vous pouvez utiliser votre application Bell Maison intelligente pour voir les détails de l’irrigation.
Carte Irrigation
La carte Irrigation affiche l’état de votre contrôleur Rain Bird, qu’il soit en cours d’utilisation ou quand il a été utilisé la dernière fois.Elle indique également si le contrôleur est actuellement en Délai de pluie ou fait l’objet d’un rajustement saisonnier. Écran de la fonction Irrigation
- Régler Rain Bird à Délai de pluie.
- Commencer ou arrêter l’arrosage d’une zone individuelle.
- Voir la dernière fois que chaque zone a été arrosée.
Conseils d’utilisation
- Les zones sont nommées numériquement. Pour mettre à jour les noms de zones du site Web Bell Maison intelligente, cliquez sur Paramètres, puis sur Dispositifs.
- Pendant l’arrosage, il n’est pas possible d’interagir avec une autrezone ou un autre programme. Pour apporter des changements, touchez Arrêtez d'arroser.
- Pour arroser les zones qui ne font pas partie d’un programme, touchez Arroser toutes les zones et désélectionnez les zones que vous ne voulez pas arroser.
- Les noms des programmes sont visibles dans l’application Alarm.com, mais les détails du programme, y compris les zones et la durée, ne sont disponibles que dans l’application Rain Bird. Donnez à chaque programme un nom descriptif pour faciliter la consultation.
Ajouter un thermostat Nest de Google
Vous pouvez facilement jumeler et intégrer un thermostat Nest de Google à votre système Bell Maison intelligente.
Exigences
- Thermostat Nest de Google (installé) et application
- Un abonnement à un forfait Bell Maison intelligente qui prend en charge la domotique :
- Vidéo et domotique
- Bon avec une option domotique
- Mieux avec une option domotique
- Meilleur
Caractéristiques de Bell Maison intelligente offertes avec l’intégration Nest
- Commande de température cible actuelle
- Commande du mode actuel (p. ex., chauffage, climatisation)
- Commande du thermostat de la scène, y compris :
- Contrôle de la température
- Commande de mode
Utilisant l’application
- Connectez-vous à l’application.
- Touchez
 .
. - Touchez Ajouter un appareil.
- Touchez Thermostat.
- Touchez Google Nest Thermostat.
- Touchez SUIVANT.
- Connectez-vous avec votre compte Google principal.
Utilisant le site Web
- Connectez-vous à bell.ca/connexionmaisonintelligente
- Cliquez sur Paramètres.
- Cliquez sur Gérer les dispositifs.
- Cliquez sur Ajouter un dispositif.
- Cliquez sur Thermostat.
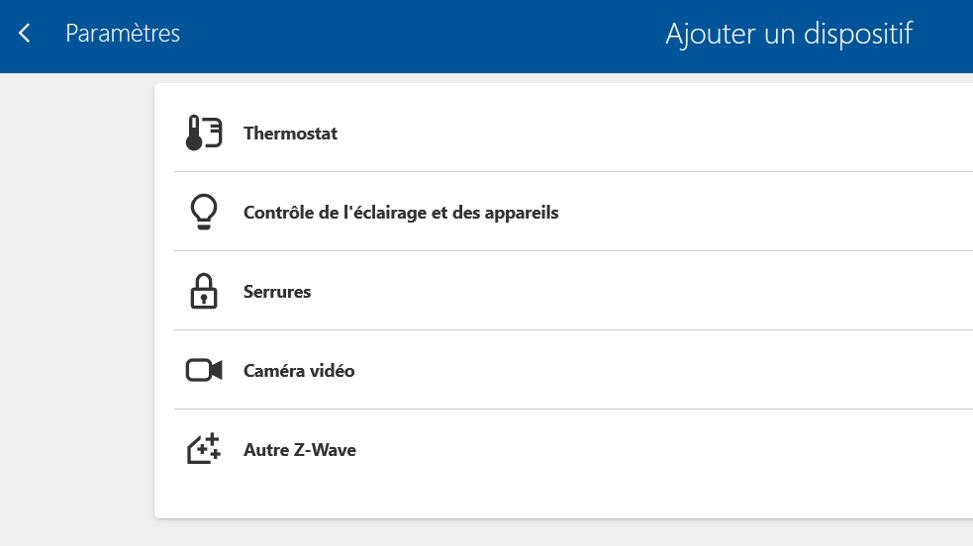
- Cliquez sur Thermostat Nest sous Google.

- Cliquez sur SUIVANT.
- Connectez-vous à votre compte Google principal.
Remarque : Google Nest permet plusieurs connexions. Si vous ne vous connectez pas à votre compte Google principal, un message s’affichera pour vous indiquer que vous ne pouvez que connecter le thermostat Nest de Google aux domiciles qui vous appartiennent.
Une fois l’autorisation obtenue, prévoyez quelques minutes pour l’initialisation. Vous pouvez maintenant contrôler le thermostat Nest à l’aide de l’application Bell Maison intelligente et du site Web.
Si vous avez des problèmes au cours de ce processus de jumelage, ou si vous n’êtes pas en mesure de le terminer, veuillez Communiquer avec nous
Programmes et automatisation de Nest
Tous les programmes et les réglages des thermostats doivent être configurés à l’aide de Nest.
L’intégration de Nest avec Bell Maison intelligente vous permet de régler la température cible, le mode thermostat et le mode ventilateur. L’intégration Nest ne prend pas en charge la domotique fondée sur les règles de Bell Maison intelligente, les horaires de thermostat ou de ventilateur programmés sur le site Web, les rapports sur le niveau de charge de la batterie ou les paramètres de configuration avancés. Si vous recherchez ces caractéristiques, vous pouvez acheter un thermostat intelligent auprès de Bell Maison intelligente en appelant au : veuillez Communiquer avec nous.
Affichage du mode Éco de Nest dans Bell Maison intelligente
Si le thermostat local Nest est configuré, il passe automatiquement en mode Éco après avoir détecté que personne n’est à la maison. Cette fonction n’est pas prise en charge par le système Bell Maison intelligente. Lorsqu’un thermostat Nest est en mode Éco, il apparaît comme hors tension sur le site Web et l’application Bell Maison intelligente. Pour quitter le mode Éco, remplacez le mode du thermostat par Chaleur, Refroidir ou Automatique. Le mode Éco ne peut pas être sélectionné à partir du site Web ou de l’application Bell Maison intelligente.
Ajouter Bell Maison intelligente à Apple Watch
Vous pouvez utiliser votre montre Apple Watch pour voir et contrôler votre service Bell Maison intelligente.
Exigences
- Apple Watch
- Application Bell Maison intelligente
- Abonnement à l’un des forfaits Bell Maison intelligente suivants :
- Vidéo et domotique
- Bon
- Mieux
- Meilleur
Remarque : La fonction Apple Watch n’est pas offerte avec le forfait Départ de Bell Maison intelligente.
Fonctions
Important : Vous devez être connecté à l’application Bell Maison intelligente sur votre téléphone pour utiliser l’application sur votre Apple Watch.
L’application Bell Maison intelligente pour Apple Watch comprend des fonctions comme :
- Armer et désarmer le système
- Envoyer des commandes Scène
- Contrôler les serrures
- Contrôler les portes de garage
- Contrôler les thermostats
- Contrôler l’éclairage
- Afficher un aperçu de l’état du système
- Répondre à certaines notifications directement à partir d’Apple Watch
Comment configurer Bell Maison intelligente sur Apple Watch
Lorsque vous configurez votre Apple Watch pour la première fois, vous aurez la possibilité d’ajouter automatiquement toutes les applications Apple Watch déjà disponibles sur votre iPhone, ou vous pouvez gérer celles que vous installez manuellement au moyen de l’application Apple Watch.
- Ouvrez l’application Apple Watch sur votre iPhone.
- Touchez Ma montre pour accéder à la section des paramètres.
- Défilez jusqu’à la liste des applications de votre iPhone compatibles avec Apple Watch.
- Touchez le bouton Installer de votre application Maison intelligente pour l’ajouter à Apple Watch.
- Une fois l’application Maison intelligente installée, elle sera répertoriée dans la section Installé sur Apple Watch.
- Touchez l’application Maison intelligente et activez Afficher l’application sur l’Apple Watch.
- Sur Apple Watch, un message vous invitera à installer l’application. Sélectionnez Oui.
Ajouter un système Lutron
Lutron offre quatre solutions de commande résidentielle qui peuvent être intégrées à votre service Bell Maison intelligente :
- Caséta Wireless
- RA2 Select
- RadioRA 2
- HomeWorks QS
Exigences
- Un système Lutron compatible (la liste est ci-dessus)
- Un abonnement à un forfait Bell Maison intelligente qui prend en charge la domotique :
- Vidéo et domotique
- Bon avec une option domotique
- Mieux avec une option domotique
- Meilleur
Fonctions disponibles grâce à une intégration Bell Maison intelligente avec Lutron
- Interrupteur enfichable et commande de gradateur
- Interrupteur mural et commande de gradateur
- Programmes de l’éclairage
- Contrôle individuel de l’ombre (stores vénitiens à venir bientôt)
Est-il possible de créer des règles et des programmes pour les produits Z-Wave avec un système Lutron?
Oui. Vous pouvez utiliser les règles et les programmes disponibles pour les produits Z-Wave, y compris le géoblocage, à une exception près : la règle qui déclenche l’éclairage lorsqu’on appuie sur le bouton d’une caméra de sonnette ou qu’on détecte un mouvement. Cependant, les règles ou les programmes pour les appareils Lutron doivent être créés séparément de ceux déjà créés pour les produits Z-Wave. Vous devez sélectionner des dispositifs Lutron lors de la création de ces règles ou de ces programmes. D’autres options de scènes et de règles sont disponibles via le logiciel Lutron.
Remarque : Si vous utilisez la fonction analyse vidéo avec des produits Lutron sur les caméras Bell Maison intelligente, vous ne serez pas en mesure d’établir des règles d’automatisation de l’éclairage (p. ex., allumer les lumières lorsque de l’activité est détectée sur votre caméra vidéo) pour ces appareils d’éclairage.
Combien d’appareils Lutron peuvent être intégrés à Bell Maison intelligente?
Bell Maison intelligente peut intégrer autant d’appareils que la plateforme Lutron le permet.
Intégration de votre système Lutron
Les étapes à suivre pour intégrer votre système Lutron à Bell Maison intelligente varient en fonction du système Lutron que vous possédez.
A.Caséta et RA2 Select
Pour intégrer Lutron Caséta ou Lutron RA2 Select, vous devez configurer les appareils à l’aide de l’application Lutron, enregistrer le compte Lutron dans Alarm.com et ajouter les appareils à l’aide du portail Ajouter un appareil.
Exigences
- Application Lutron. Téléchargez-la depuis le magasin d’applications de votre appareil.
- Caséta Wireless ou répéteur principal RA2 Select
Pour enregistrer votre compte Lutron
À l’aide de l’application Bell Maison intelligente
- Connectez-vous à Bell Maison intelligente.
- Dans le menu de gauche, cliquez sur Paramètres.
- Cliquez sur + Ajouter un dispositif.

- Cliquez sur Contrôle de l’éclairage et des appareils.

- Cliquez sur Répéteur principal Caseta Pro/RA2 Select.
- Cliquez sur Commencer l'installation.
- Saisissez l’adresse courriel et le mot de passe associés au compte Lutron et cliquez sur Se connecter.
- Cliquez sur Autoriser.
À l’aide de l’application Bell Maison intelligente
- Connectez-vous à l’application.
- Touchez
 .
. - Touchez + Ajouter un dispositif.
- Touchez Contrôle de l’éclairage et des appareils.
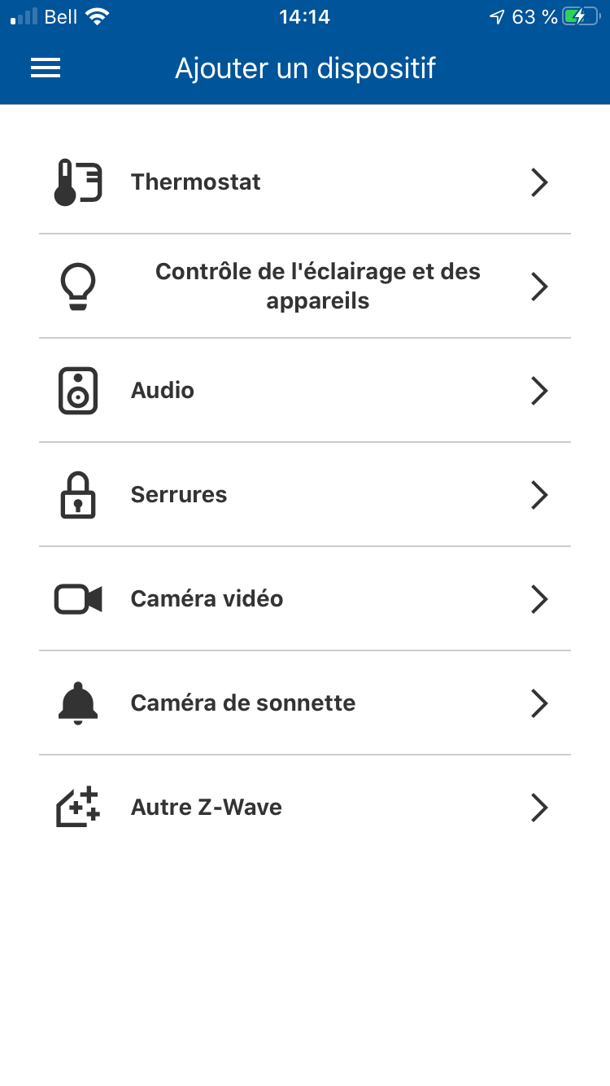
- Touchez Répéteur principal Lutron Caseta Pro/RA2 Select.
- Touchez Commencer l'installation.
- Saisissez l’adresse courriel et le mot de passe associés au compte Lutron et touchez Se connecter.
- Cliquez sur Autoriser.
B. RadioRA 2 et HomeWorks QS
Exigences
Un des appareils suivants :
- Répéteur principal RadioRA 2 avec version 6.1.0 ou ultérieure du micrologiciel
- Processeur HomeWorks QS avec version 5.1.0 ou ultérieure du micrologiciel
Intégration de votre système Lutron
- 1. Notez le numéro de série de l’appareil Lutron.
Répéteur principal RadioRA 2 : :

Processeur HomeWorks QS

- Appelez le soutien technique de Bell Maison intelligente, veuillez Communiquer avec nous
- Informez l’agent que vous avez un système RadioRA 2 ou HomeWorks QS de Lutron et que vous aimeriez ajouter le répéteur Lutron à votre service Bell Maison intelligente.
- L’agent ajoutera l’équipement à votre compte.
Ajouter un système d’irrigation Rachio
Rachio offre un contrôleur de gicleurs intelligents et une application qui peuvent être intégrés à votre service Bell Maison intelligente.
Exigences
- Contrôleur de gicleurs intelligent et application Rachio
Le système Rachio doit déjà être installé, connecté au Wi-Fi et configuré avec des programmes et des zones dans l’application Rachio.
- Un abonnement à un forfait Bell Maison intelligente qui prend en charge la domotique :
- Vidéo et domotique
- Bon avec une option domotique
- Mieux avec une option domotique
- Meilleur
Pour intégrer votre contrôleur Rachio
- Connectez-vous à votre application Bell Maison intelligente.
- Dans la carte Irrigation de l’écran d’accueil, touchez Se connecter au compte.
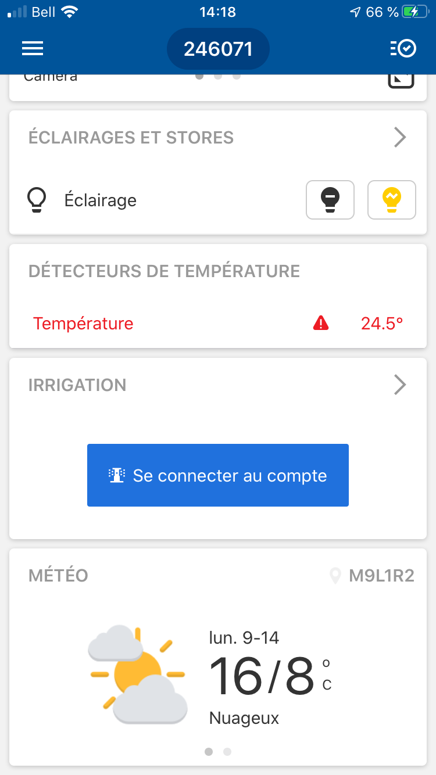
- Entrez votre nom d’utilisateur et votre mot de passe Rachio et touchez Permettre l’accès si on vous le demande.
- Attendez que le contrôleur se charge. La carte Irrigation de l’écran d’accueil s’actualisera automatiquement une fois l’autorisation obtenue.
Pour visualiser et contrôler l’irrigation sur votre application Bell Maison intelligente
Vous pouvez utiliser votre application Bell Maison intelligente pour voir les détails de l’irrigation.
Remarque : L’irrigation n’est pas encore disponible sur le site Web.
Carte Irrigation
La carte Irrigation affiche l’état de votre contrôleur Rain Bird, qu’il soit en cours d’utilisation ou quand il a été utilisé ladernière fois. Elle indique aussi si le contrôleur est en mode Délai de pluie ou Être prêt.
Remarque :
- L’emplacement de la carte Irrigation varie selon l’équipement inscrit et les préférences de l’écran d’accueil.
- Dernier arrosé affiche la dernière zone arrosée, qu’elle ait été arrosée selon un programme ou manuellement.
Fonctions Irrigation
- Réglez Rachio à Délai de pluie ou Être prêt.
- Commencez à arroser une zone individuelle ou toutes les zones, ou exécutez un programme.
- Voir la dernière fois que chaque zone a été arrosée.
Conseils d’utilisation
- Il n’est pas possible d’interagir avec une zone ou un programme pendant l’arrosage. Touchez Arrêtez d’arroser avant d’apporter des changements.
- Pour arroser les zones qui ne sont pas incluses dans un programme, touchez Arroser toutes les zones et désélectionnez des zones au besoin.
- Les noms des programmes sont visibles dans l’application Bell Maison intelligente, mais les zones et la durée ne sont disponibles que dans l’application Rachio. Utilisez l’application Rachio pour donner à chaque programme un nom descriptif pour faciliter la consultation.
- Lorsque vous ajoutez des systèmes Rachio et Rain Bird au même compte, vous devez d’abord ajouter le système Rachio.
- Pour changer les noms de zone, utilisez la page Dispositifs sur le site Web de Bell Maison intelligente.
Ajouter un haut-parleur intelligent Sonos
Les haut-parleurs intelligents Sonos peuvent être facilement intégrés au service Bell Maison intelligente. L’application Bell Maison intelligente vous permet de contrôler la lecture de vos haut-parleurs Sonos.
Exigences
Remarque : Certains services de diffusion de musique en continu (p. ex., Spotify) exigent un abonnement Premium pour utilisation avec Sonos. Pour obtenir de plus amples renseignements sur les services qui exigent un abonnement Premium, consultez le fabricant des haut-parleurs Sonos.
- Versions actuelles de l’application mobile et du logiciel de haut-parleur Sonos
- Un appareil compatible :
- Appareil iOS avec version 8.0 ou ultérieure du micrologiciel
- Appareil Android avec version 2.1 ou ultérieure du micrologiciel
- Version de l’application mobile Alarm.com 4.10.4 ou ultérieure
- Un abonnement à un forfait Bell Maison intelligente qui prend en charge la domotique :
- Vidéo et domotique
- Bon avec une option domotique
- Mieux avec une option domotique
- Meilleur
Fonctions disponibles grâce à l’intégration de Bell Maison intelligente avec Sonos
- Lecture du son (p. ex., de la musique ou des listes de lecture) à partir d’une liste de favoris*
- Contrôle de la lecture audio (p. ex., lecture/pause, réglage du volume, mise en sourdine)
- Lecture du son sur tous les haut-parleurs ou groupes de haut-parleurs* (p. ex., dans la salle à manger)
* Lancez l’application Sonos directement à partir de l’application Bell Maison intelligente pour des commandes supplémentaires, y compris la sélection de la source audio (p. ex., chaîne stéréo, Spotify, iTunes, etc.), la gestion du groupe de haut-parleurs et l’ajout de listes de lecture ou de stations de radio à vos favoris pour la lecture dans l’application Bell Maison intelligente.
Scènes
Il est également possible d’intégrer l’audio dans les scènes pour combiner la musique, le contrôle de la température et l’éclairage afin de créer l’ambiance parfaite.
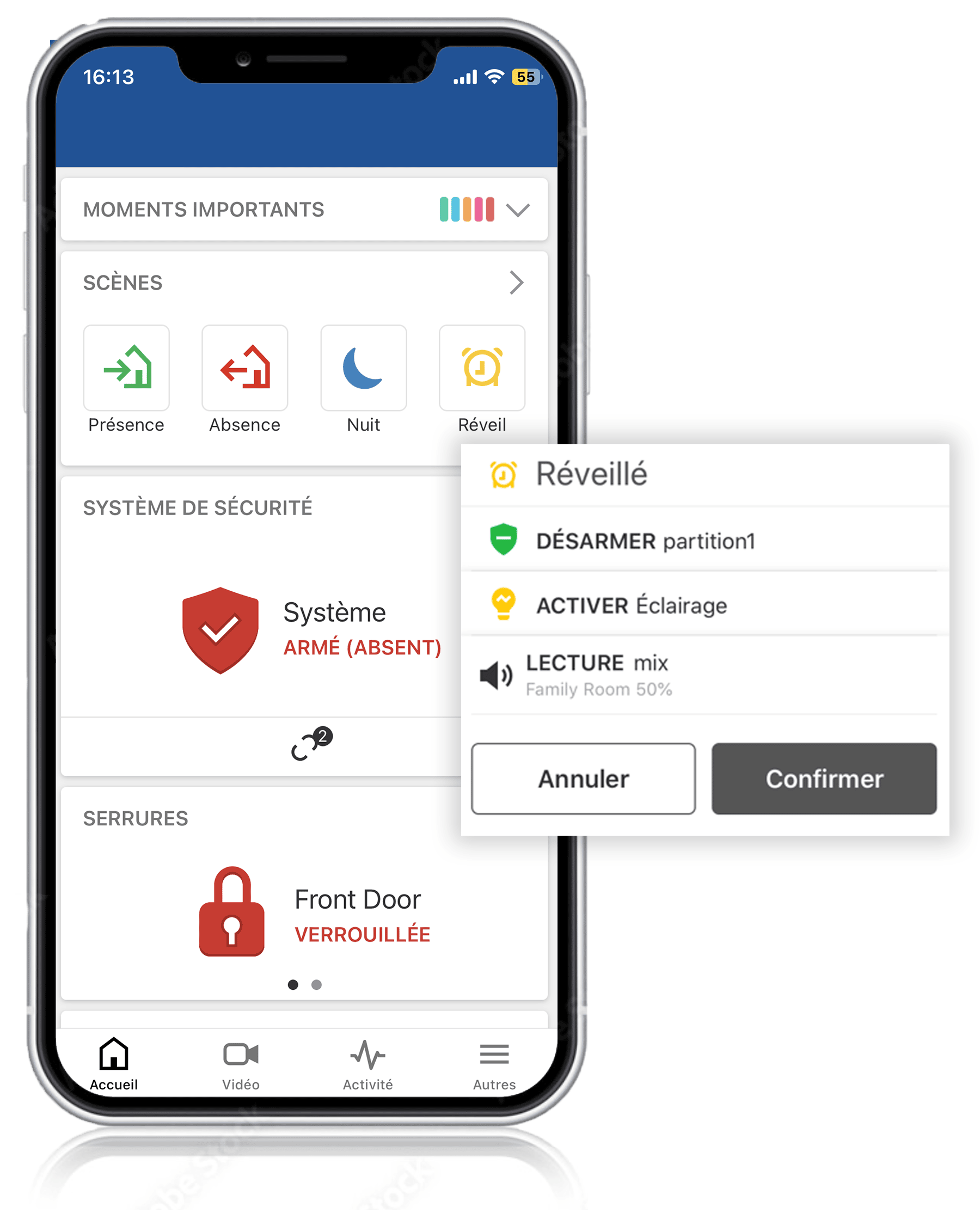
Pour intégrer Sonos
Si vous avez des problèmes au cours de ce processus de jumelage, ou si vous n’êtes pas en mesure de le terminer, veuillez communiquer avec le soutien technique, veuillez Communiquer avec nous
Remarque : Les comptes Bell Maison intelligente ne prennent en charge qu’un seul Sonos (c.-à-d. un compte) par ménage à la fois. Pour plus d’informations sur l’installation du matériel, communiquez avec Sonos.
- Connectez-vous à votre application Bell Maison intelligente.
- Touchez .
- Touchez Son.
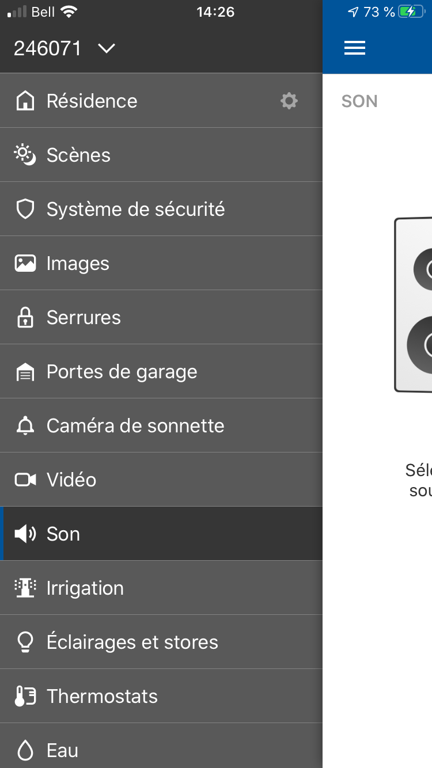
- Dans le menu déroulant, sélectionnez Sonos et touchez Démarrer.
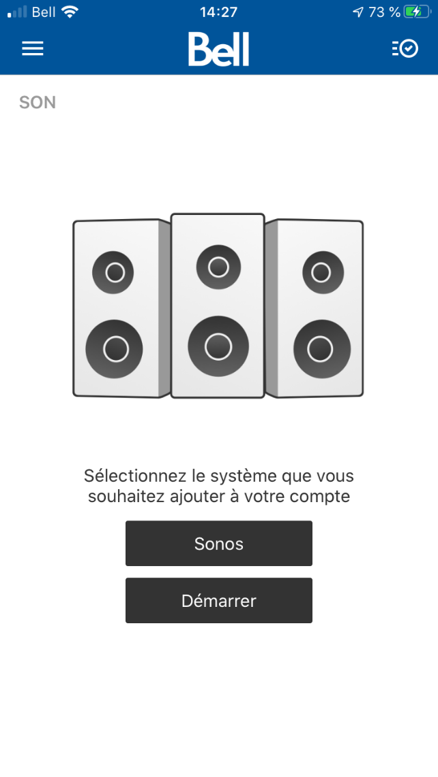
- Touchez Continuer.
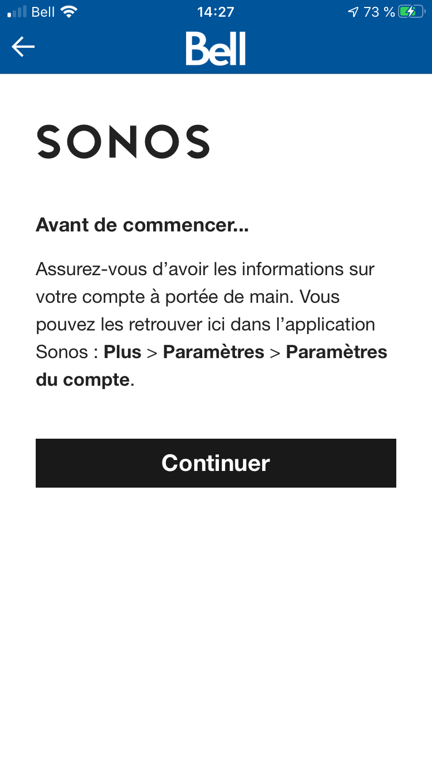
- Entrez les informations du compte Sonos et touchez Connexion.
Important : Il se peut que ce ne soit pas le même nom d’utilisateur et mot de passe que ceux de Bell Maison intelligente.
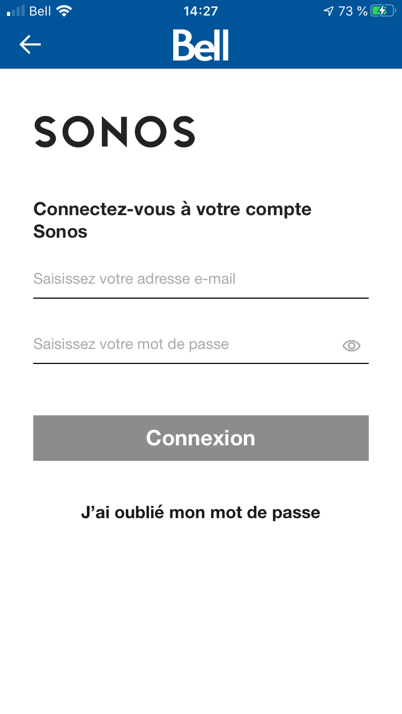
- Touchez Autoriser.
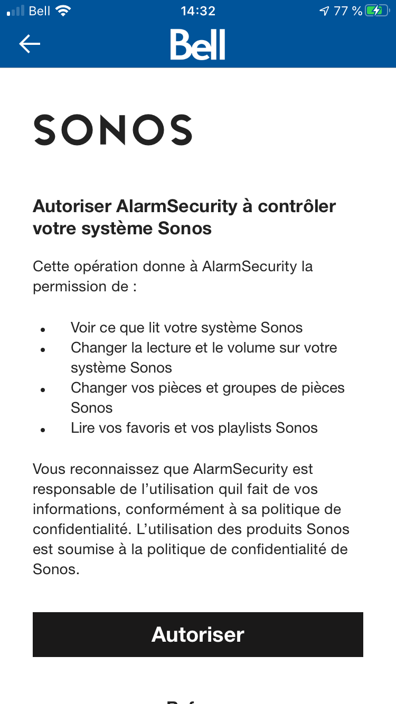
- Suivez les directives à l’écran.
Pour lancer le son à partir de l’application Bell Maison intelligente
Important : Pour lancer le son à partir de l’application Bell Maison intelligente, il faut l’ajouter à My Sonos (favoris). Une fois ajouté, le son peut être lu normalement ou intégré dans les scènes.
- Connectez-vous à votre application Bell Maison intelligente.
- Vous pouvez lancer le son à partir de la carte Son sur l’écran d’accueil.
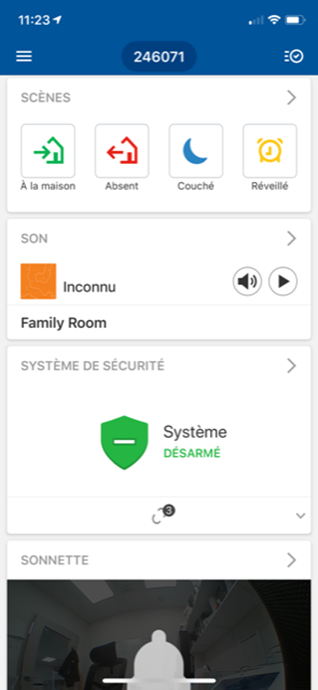
Pour ajouter des favoris dans l’application Sonos
- Connectez-vous à l’application Alarm.com
- Touchez
 .
. - Touchez Audio.
- Touchez
 .
. - Touchez Ouvrez l'application Sonos.
- Touchez à côté de n’importe quel album, chanson, artiste, balado, etc.
- Touchez Ajouter [contenu] à Sonos.
- Vous pouvez lancer le son à partir de la carte Son sur l’écran d’accueil.
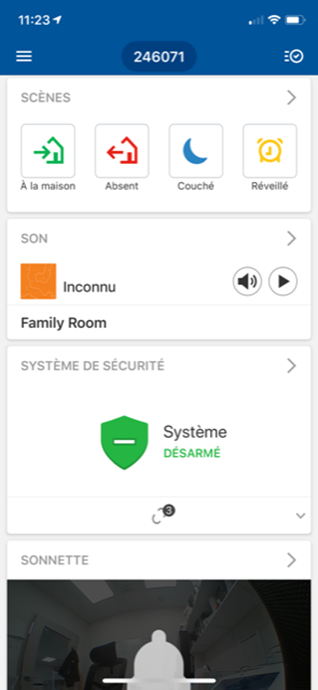
Ajouter des prises et des ampoules intelligentes Bright
Vous pouvez facilement intégrer à votre système Bell Maison Intelligente toutes prises et ampoules intelligentes Bright offertes à La Source. Parmi les fonctions disponibles, on compte les scènes et les horaires, la mise sous ou hors tension, et la gradation et le changement de couleur de l'éclairage (le cas échéant).
Exigences
- Prises et ampoules intelligentes Bright compatibles ajoutées à l’appli Globe Suite.
- Un forfait Bell Maison Intelligente prenant en charge la domotique :
- Le forfait Vidéo et domotique.
- Le forfait Bon avec option de domotique.
- Le forfait Mieux avec option de domotique.
- Le forfait Meilleur.
Comment ajouter des prises et des ampoules intelligentes Bright
Pour ajouter des dispositifs Bright, vous devez les enregistrer à votre compte Globe Suite.
Remarque : Vous pouvez enregistrer des dispositifs d'autres fabricants avec Globe Suite, mais seuls les dispositifs Bright sont compatibles avec Bell Maison intelligente.
Utilisant l’application
- Connectez-vous à l’application Bell Maison Intelligente.
- Touchez
 .
. - Touchez + Ajouter un dispositif.
- Touchez Contrôle de l'éclairage et des appareils..
- Touchez Globe Electric – Dispositifs intelligents Bright..
- Touchez Suivant.
- Connectez-vous avec votre compte Globe Suite principal (une authentification de sécurité sera nécessaire pour terminer la configuration).
Utilisant le site
- Connectez-vous au site Bell Maison Intelligente.
- Cliquez sur Paramètres.
- Cliquez sur Gérer les dispositifs.
- Cliquez sur Ajouter un dispositif.
- Cliquez sur Contrôle de l'éclairage et des appareils.
- Cliquez sur Globe Electric – Dispositifs intelligents Bright..
- Cliquez sur Suivant.
- Connectez-vous avec votre compte Globe Suite principal (une authentification de sécurité sera nécessaire pour terminer la configuration).
Comment retirer des prises et des ampoules intelligentes Bright
Remarque : Ces étapes retireront du service Bell Maison intelligente toutes les prises intelligentes et ampoules Bright. Pour supprimer un seul dispositif, supprimez-le dans l'application Globe Suite.
Utilisant l’application
- Connectez-vous à l’application Bell Maison Intelligente.
- Touchez
 .
. - Touchez Gérer les dispositifs.
- Touchez les trois points près d'un dispositif Bright.
- Touchez Paramètres de dispositif.
- Au bas de la page, touchez DISSOCIER UN COMPTE pour supprimer tous les dispositifs Bright.
Utilisant le site
- Connectez-vous au site Bell Maison Intelligente.
- Cliquez sur Paramètres.
- Cliquez sur Gérer les dispositifs.
- Cliquez sur les trois points près d'un dispositif Bright.
- Cliquez sur Paramètres de dispositif.
- Au bas de la page, cliquez DISSOCIER UN COMPTE pour supprimer tous les dispositifs Bright.